Table of Contents
1 Laptop Battery Life: Tips and Tricks You Need to Know
Having a laptop is great for staying productive on the go, but one of the biggest challenges is managing the battery life. It can be frustrating when your laptop dies in the middle of an important task or when you’re nowhere near a power outlet. However, with a few simple tips and tricks, you can maximize your laptop’s battery life and ensure that it lasts as long as possible. In this article, we will explore some effective strategies to help you get the most out of your laptop’s battery.
1. Adjust Power Settings: One of the easiest ways to extend your laptop’s battery life is by adjusting the power settings. Most laptops have power management options that allow you to customize how your laptop uses energy. By reducing the brightness of your screen, setting shorter time intervals for your screen to turn off when idle, and adjusting the processor speed, you can significantly increase the battery life.
2. Close Unnecessary Programs: Running multiple programs simultaneously can drain your laptop’s battery quickly. To conserve battery life, close any unnecessary programs and background processes. This will not only reduce the strain on your laptop’s battery but also improve its overall performance.
3. Use Battery Saver Mode: Many laptops come with a built-in battery saver mode that can help extend battery life. When activated, this mode reduces the performance of your laptop, limits background activities, and adjusts other settings to conserve battery power. It is a great option to use when you are running low on battery and need to make it last as long as possible.
4. Avoid Overcharging: Overcharging your laptop’s battery can reduce its overall lifespan. To prevent this, try to avoid leaving your laptop plugged in for extended periods of time. Once your laptop is fully charged, unplug it from the power source to prevent unnecessary strain on the battery.
5. Keep Your Laptop Cool: Excessive heat can negatively impact your laptop’s battery life. Make sure to keep your laptop in a well-ventilated area and avoid using it on soft surfaces such as beds or cushions, as they can block the airflow and cause the laptop to overheat. Additionally, consider using a laptop cooling pad to further reduce the temperature and improve the battery performance.
6. Disable Wi-Fi and Bluetooth: When you are not using Wi-Fi or Bluetooth, it is advisable to turn them off. These wireless connections consume a significant amount of power, and disabling them can help conserve your laptop’s battery life. You can easily toggle these options on and off through the settings menu on your laptop.
7. Optimize Your Browser: Web browsing can be a battery-intensive activity, especially if you have multiple tabs open or if the websites you visit are resource-heavy. To optimize your browsing experience and save battery life, consider using browser extensions that block ads, reduce animations, and limit background processes. Additionally, closing unnecessary tabs and clearing your browsing history can also help conserve battery power.
By implementing these tips and tricks, you can significantly extend the battery life of your laptop and ensure that it remains functional even when you are away from a power source. Remember that every laptop is different, so it may take some trial and error to find the settings and strategies that work best for your specific device. However, with a little effort and attention to detail, you can enjoy longer battery life and greater productivity on your laptop.
2 1. Adjust Your Power Settings
One of the easiest ways to extend your laptop’s battery life is by adjusting the power settings. Most operating systems offer power options that allow you to customize how your laptop uses power. By default, laptops are usually set to a balanced power mode, which provides a good balance between performance and battery life. However, you can choose to switch to a power-saving mode that conserves more battery power.
To adjust your power settings in Windows, go to the Control Panel and search for “Power Options.” From there, you can select a power plan that suits your needs. In macOS, you can access the power settings by clicking on the Apple menu, selecting “System Preferences,” and then choosing “Energy Saver.”
When adjusting your power settings, you have the option to customize various aspects of your laptop’s power usage. For example, you can set the display brightness to a lower level, as the display is one of the biggest power consumers. By dimming the screen, you can significantly prolong your battery life. Additionally, you can adjust the time it takes for your laptop to go into sleep mode when it’s idle. Setting a shorter idle time will ensure that your laptop conserves power when you’re not actively using it.
Another power-saving option is to disable any unnecessary background processes or applications that may be running. Many programs have processes that run in the background, even when you’re not actively using them. These processes can drain your battery life without you even realizing it. By closing or disabling these unnecessary processes, you can reduce the power consumption of your laptop and extend its battery life.
Furthermore, you can optimize your laptop’s power settings by disabling any hardware features that you don’t need. For example, if you rarely use Bluetooth or Wi-Fi, you can turn them off to save power. Additionally, you can adjust the power settings for your laptop’s USB ports, so they consume less power when not in use.
Overall, adjusting your power settings is a simple yet effective way to extend your laptop’s battery life. By customizing how your laptop uses power and disabling unnecessary processes and hardware features, you can significantly improve your laptop’s battery performance and ensure that it lasts longer between charges.
3 2. Reduce Screen Brightness
The screen is one of the biggest drains on your laptop’s battery. By reducing the screen brightness, you can significantly extend the battery life. Most laptops have dedicated function keys that allow you to quickly adjust the screen brightness. Alternatively, you can also access the brightness settings in the control panel or system preferences.
Another way to reduce screen brightness automatically is by enabling the adaptive brightness feature. This feature adjusts the screen brightness based on the ambient lighting conditions, ensuring that it is always at an optimal level while conserving battery power.
In addition to manually adjusting the screen brightness and enabling the adaptive brightness feature, there are other techniques you can use to further reduce the strain on your laptop’s battery. One option is to use a dark theme or wallpaper, as darker colors require less power to display compared to brighter ones. This simple change can have a noticeable impact on your battery life.
Furthermore, you can also consider reducing the screen timeout or sleep settings on your laptop. By decreasing the amount of time it takes for your screen to turn off or go to sleep when idle, you can save additional battery power. You can adjust these settings in the power options or display settings of your operating system.
Additionally, some laptops offer power-saving modes or battery optimization settings that can further enhance your battery life. These modes typically limit the performance of your laptop’s hardware, such as reducing the processor speed or disabling certain features, in order to conserve power. While using these modes may result in a slight decrease in performance, they can significantly extend your battery life when you need it most.
Lastly, it’s worth mentioning that reducing the screen brightness not only helps to extend your laptop’s battery life, but it also has the added benefit of reducing eye strain. Bright screens can cause discomfort and fatigue, especially when used for extended periods of time. By lowering the brightness, you can create a more comfortable viewing experience while maximizing your battery efficiency.
4 3. Close Unnecessary Programs and Processes
Running multiple programs and processes simultaneously can put a strain on your laptop’s battery. To maximize battery life, it’s important to close any unnecessary programs and processes that are running in the background. This includes web browsers with multiple tabs, media players, and other resource-intensive applications.
In addition to closing unnecessary programs and processes, you can also optimize your laptop’s power settings to further extend battery life. Most operating systems offer power management options that allow you to customize how your laptop uses power. For example, you can adjust the screen brightness, set the laptop to hibernate or sleep when not in use, and control the performance settings.
Another effective way to reduce power consumption is by disabling any unnecessary startup programs. These are programs that automatically launch when you start your laptop. While some startup programs are essential, many are not and can be disabled without affecting the overall performance of your laptop. By disabling these programs, you’ll not only save battery power but also reduce the time it takes for your laptop to start up.
Furthermore, it’s important to keep your laptop’s operating system and applications up to date. Software updates often include bug fixes and performance improvements that can help optimize power consumption. Additionally, outdated software may consume more power due to inefficient coding or lack of optimization.
Lastly, it’s worth mentioning that certain hardware components can also contribute to excessive power consumption. For example, a faulty battery or a malfunctioning power adapter can cause your laptop to consume more power than necessary. In such cases, it’s advisable to have these components checked and replaced if needed.
By following these tips and best practices, you can significantly extend the battery life of your laptop and ensure that it operates efficiently. Not only will this save you from frequent recharging, but it will also enhance your overall productivity and user experience.
5 4. Disable Wi-Fi and Bluetooth
Wi-Fi and Bluetooth are convenient features that allow you to stay connected wirelessly. However, they also consume a significant amount of battery power. If you’re not using these features, it’s a good idea to disable them to conserve battery life.
You can disable Wi-Fi and Bluetooth by accessing the network settings in your operating system. In Windows, you can do this by clicking on the network icon in the system tray and selecting “Airplane mode.” In macOS, you can disable Wi-Fi and Bluetooth by clicking on the respective icons in the menu bar and selecting “Turn Wi-Fi/Bluetooth Off.”
Disabling Wi-Fi and Bluetooth not only helps conserve battery life but also reduces the risk of unauthorized access to your device. When Wi-Fi and Bluetooth are enabled, your device is constantly searching for available networks and devices to connect to. This can make your device more vulnerable to hackers and malicious attacks.
Furthermore, disabling Wi-Fi and Bluetooth can also improve the overall performance of your device. When these features are enabled, they can sometimes interfere with other wireless signals, causing disruptions in connectivity. By disabling them, you can ensure a smoother and more stable user experience.
It’s worth noting that disabling Wi-Fi and Bluetooth may not be practical in all situations. For example, if you’re using a wireless keyboard or mouse, you’ll need to keep Bluetooth enabled. Similarly, if you’re in a location where you need to connect to a Wi-Fi network, disabling Wi-Fi may not be an option. In such cases, it’s important to weigh the benefits of conserving battery life against the need for wireless connectivity.
In conclusion, disabling Wi-Fi and Bluetooth when not in use can help extend the battery life of your device, improve security, and enhance overall performance. However, it’s important to consider your specific needs and circumstances before making this decision.
One popular power-saving browser is Opera. Opera has a built-in power-saving mode that can extend your laptop’s battery life by up to 50%. When enabled, this mode reduces the CPU usage and screen brightness, and pauses unnecessary background processes.
In addition to power-saving features, Opera also offers a variety of tools to enhance your browsing experience. It has a built-in VPN (Virtual Private Network) that allows you to browse the web securely and privately. This can be especially useful when connecting to public Wi-Fi networks, as it encrypts your data and protects it from potential hackers.
Another power-saving browser worth considering is Microsoft Edge. With its recent move to the Chromium engine, Edge has become a fast and efficient browser that offers excellent power-saving capabilities. It has a feature called “Sleeping Tabs” that automatically puts inactive tabs to sleep, reducing their impact on system resources and battery life.
Furthermore, Microsoft Edge also includes a tracking prevention feature that blocks third-party trackers, which not only enhances your privacy but also reduces the amount of data being loaded and processed, resulting in improved performance and reduced power consumption.
Google Chrome, the most widely used browser, also offers power-saving features, although they may not be as advanced as those found in Opera or Edge. Chrome has a built-in task manager that allows you to monitor and manage the resource usage of individual tabs and extensions. This can be helpful in identifying and closing any resource-intensive tabs or extensions that may be draining your battery.
Additionally, Chrome has a feature called “Tab Discarding” that automatically discards tabs that haven’t been used for a while. This frees up system resources and reduces power consumption, especially when you have a large number of tabs open.
Overall, using a power-saving browser can significantly extend your laptop’s battery life, allowing you to browse the web for longer periods without needing to recharge. Whether you choose Opera, Microsoft Edge, or Chrome, these browsers offer a range of features and optimizations that can help you save power and enhance your browsing experience.
6 6. Keep Your Laptop Cool
Overheating can not only affect the performance of your laptop but also shorten the battery life. When your laptop gets too hot, the internal components have to work harder, which leads to increased power consumption. To prevent overheating, make sure that your laptop has proper ventilation and is not placed on surfaces that can block the airflow.
You can also use a laptop cooling pad or elevate your laptop with a stand to improve airflow. Additionally, regularly cleaning the vents and fans can help to remove dust and debris that can obstruct airflow and cause overheating.
Another effective way to keep your laptop cool is by adjusting the power settings. By setting your laptop to a lower performance mode, you can reduce the amount of heat generated by the internal components. This can be especially useful when you are performing tasks that do not require high processing power, such as browsing the internet or working on documents.
Furthermore, it is important to avoid using your laptop on soft surfaces such as beds or couches, as they can trap heat and prevent proper airflow. Instead, opt for a hard and flat surface like a desk or a table. If you frequently work on the go, consider investing in a laptop cooling pad that can provide additional cooling and stability.
In addition to these preventive measures, it is also crucial to monitor the temperature of your laptop regularly. Many laptops come with built-in temperature monitoring software that allows you to keep track of the internal temperature. If you notice that your laptop is consistently running hot, it may be a sign of a more serious issue, such as a malfunctioning fan or a clogged vent. In such cases, it is recommended to seek professional help to diagnose and fix the problem.
In conclusion, keeping your laptop cool is essential for maintaining its performance and prolonging its lifespan. By ensuring proper ventilation, using cooling pads, adjusting power settings, and monitoring the temperature, you can prevent overheating and ensure that your laptop operates smoothly and efficiently.
7 7. Optimize Your Battery Charging Habits
Properly charging your laptop’s battery can also have a significant impact on its overall lifespan and performance. It’s important to avoid overcharging or completely draining the battery, as these practices can shorten its lifespan.
Instead, aim to keep your battery level between 20% and 80%. If you’re using your laptop for an extended period of time, it’s a good idea to plug it in and keep it charged. However, if you’re only using it for short periods, it’s better to unplug it and allow the battery to discharge partially before charging it again.
In addition to maintaining the battery level within the optimal range, there are a few other charging habits that can help prolong its lifespan. One of them is avoiding extreme temperatures. High temperatures can cause the battery to degrade faster, while low temperatures can reduce its capacity temporarily. Therefore, it’s best to store and use your laptop in a cool, dry environment.
Another important aspect is using the right charger. It’s always recommended to use the charger that came with your laptop or a compatible one. Using a charger with a higher or lower wattage than what is recommended can affect the battery’s performance and potentially damage it.
Furthermore, it’s advisable to avoid charging your laptop overnight or for extended periods when it’s already fully charged. This constant trickle charging can put unnecessary stress on the battery and lead to degradation over time. Instead, try to unplug the charger once the battery reaches around 80% and plug it back in when it drops to around 20%.
Lastly, it’s worth mentioning that if you plan to store your laptop for an extended period of time, it’s essential to charge the battery to around 50% before doing so. This helps to prevent the battery from fully discharging, which can cause irreversible damage.
By following these battery charging habits, you can ensure that your laptop’s battery remains healthy and performs optimally for a longer period of time.
Conclusion
Understanding, maintaining, and choosing the correct laptop battery can significantly improve both the performance and lifespan of your device.
FAQs
How often should I calibrate my laptop battery? Calibrating your laptop battery every two to three months can help maintain its accuracy and longevity.
Can I replace a Li-ion battery with a NiMH battery? It’s not recommended as they have different charging requirements and could harm your laptop.
How can I tell if a battery is authentic? Always purchase batteries from reputable vendors or directly from the manufacturer to ensure authenticity.
Is it dangerous to use a swollen battery? Yes, a swollen battery can be hazardous and should be replaced immediately.
What is the most environmentally friendly way to dispose of laptop batteries? Take them to a certified e-waste recycling center that specializes in battery disposal.
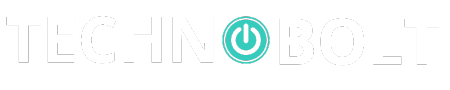










![Top 10 Laptops for Law School Students in 2024 [Cheap and Portable] 16 Top 10 Laptops for Law School Students in 2024 [Cheap and Portable] 10 Best Laptops for Law School Students in 2024 [Cheap and Portable]](https://technobolt.ch/wp-content/uploads/2024/06/6599-10-Best-Laptops-for-Law-School-120x86.jpg)







Hi HP Pavilion x360 14 2024, thank you for sharing your experience with your laptop’s battery life. We’re glad to hear that you’ve been able to get up to 8 hours and 15 minutes of wireless streaming with it. The HP Fast Charge feature is definitely a game changer when it comes to quickly charging your laptop. We hope these tips and tricks will help you to continue maximizing your battery life. Happy computing!
Thank you for sharing about your experience with the HP Pavilion x360 14 2024! A long battery life is definitely a must-have for any laptop, and it’s great to hear that this model has up to 8 hours and 15 minutes of wireless streaming time. The HP Fast Charge feature is also a great addition, making it even easier to keep your laptop powered up when you’re on the go. Do you have any other tips or tricks for maximizing battery life? We would love to hear them!
Thank you for your comment about the DELL 2023 Flagship Inspiron 2024 and its strong battery life. We are glad to hear that you have had a positive experience with our product. As mentioned in our post, there are several tips and tricks that you can follow to maximize your laptop’s battery life, such as adjusting power settings, keeping your laptop cool, and using battery-saving features. These tips combined with our advanced battery technology can help ensure a long-lasting battery life for your DELL Inspiron. Thank you for choosing DELL.